O objetivo deste artigo é mostrar como é a estrutura das fórmulas no Excel.
É um post com informações simples, mas pode ser conter algumas curiosidades e ser esclarecedor para quem está iniciando no mundo das planilhas de Excel.
É importante antes de tudo esclarecer que há uma diferença entre fórmula e função. É muito comum eu ver usuários dizendo: “Use a fórmula SOMA ou a fórmula SE”, ou do contrário também: “Use a função SOMA(A1:A10)*100 ou aplique a função SE(A1>1;1;0)+10, por exemplo. Vamos esclarecer melhor o que é cada um.
Quando nos referimos a uma FUNÇÃO, estamos se referindo a rotinas que têm como objetivo executar um conjunto de instruções e retornar um valor final, ou seja, é um código pré-programado que vai realizar um cálculo específico para trazer uma resposta. Uma função é composta por:
– Nome: O que elucida a sua funçãoem si, por exemplo, SOMA, MÉDIA, SOMASE, MAIOR, MENOR, PROCV, etc.
– Argumentos: São os valores inseridos entre os parentes que representam as entradas que serão aplicadas nos cálculos. Os argumentos não são obrigatórios, existem funções no Excel que não necessitam do argumento, por exemplo, HOJE(), AGORA(), COL(), LIN(), PI(), ALEATÓRIO(), etc. Apesar de não necessitarem de argumentos é obrigatório a inserção do parêntesis aberto e fechado.
– Resultado: Na programação costuma-se chamar o resultado de output. Na prática o resultado da função é o que vemos na célula após inseri-la.
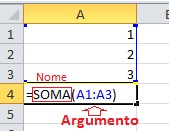
O Excel nos serve muito bem com uma vasta biblioteca de funções distribuídas em diversas categorias, como funções estatísticas, financeiras, lógicas, etc. É possível pesquisar todas funções disponíveis através do botão fx ao lado esquerdo da barra de fórmulas. ![]()
Curiosidade: Apesar de eu ter escrito que é possível pesquisar todas as funções no botão fx, existe uma função nativa que não está documentada lá nas últimas versões do Office, que é a função DATADIF, que serve para calcular a diferença entre duas datas, podendo retornar a resposta em dias, meses ou anos. Na internet é possível achar muitos artigos sobre essa função. Comente o artigo se souberem de outras funções nativas não documentadas no Excel.
Apesar do Excel oferecer uma ampla variedade de funções, por vezes pode ocorrer de nenhuma delas atender a uma necessidade específica do usuário. Para contornar essa situação, o Excel proporciona a criação de funções personalizadas, chamadas UDF (User Defined Functions), que são programadas através do Visual Basic for Application, que é um recurso de desenvolvedor disponível no Excel. Porém este assunto fica para ser abortado em algum futuro artigo.
Entendido o conceito da função, é hora de entender o que é FÓRMULA. Por definição da Microsoft, fórmulas são “equações que efetuam cálculos sobre valores na planilha”, ou seja, são expressões que utilizam elementos do Excel com ou sem operadores matemáticos.
Assim, os elementos que podem ser aplicados numa fórmula são:
– Funções: Qualquer tipo de função como explicado acima.
Exemplo: =SOMA(A1:A3)
– Intervalos: São referências à endereços da planilha, que podem ser:
1) Absolutos (Ex: =$A$1)
2) Relativos (Ex: =A1)
3) Mistos (Ex: =$A1 ou =A$1)
– Textos: Qualquer elemento de texto que sempre estarão envolvidos por aspas dupla.
Exemplo: =”Rafael”
Quando se deseja escrever um número como texto numa célula, utilizamos apostrofo ( ‘ ) antes do número. Por exemplo, se você escrever diretamente numa célula o número 12345678901234, você vai notar que o Excel fará a conversão automática deste número para notação cientifica, ficando 1,12457E+13. Se o número for inserido com ‘12345678901234 você notará que o número ficará completo e notará também um alerta verde no canto superior esquerdo da célula indicando que aquele número da célula é um texto.
– Números: Qualquer número inserido diretamente na fórmula. Se o número estiver inserido entre aspas dupla, o Excel vai interpretar que esse número é texto, e dependendo da situação isso pode gerar problemas nos processamentos das fórmulas.
Exemplo: =1+2
– Datas: Apesar de data no Excel ser um número mascarado no formato de data, na fórmula é possível usar datas, desde que envolvidas por aspas dupla, caso contrário o Excel interpretará como um duplo cálculo de divisão. É possível aplicar também no formato “dd/mm/aa hh:mm:ss”
Exemplo 1: =”14/07/2015″-“12/07/2015” , que vai resultar no número 2.
Exemplo 2: =”14/07/2015 05:00″-“13/07/2015 23:00” , que resulta no número 0,25, que é 6 horas ou 1/4 de 1 dia.
– Elementos booleanos: São os elementos VERDADEIRO e FALSO. Apesar de serem palavras, a aplicação deles numa fórmula se dá sem estarem envolvidos entre aspas dupla.
Exemplo: =CONT.SE(A1:A10;VERDADEIRO)
– Nomes criados pelo Gerenciador de Nomes: São nomes em forma texto que são criados pelo “Gerenciador de nomes”, ferramenta muito poderosa que está disponível na aba “Fórmulas” ou também criados diretamente na planilha pela nomeação de um intervalo pela “Caixa de nome”. Esses nomes vão aparecer na fórmula como um texto, mas sem estar envolvido por aspas dupla.
Exemplo: =dólar , que vai se referir a uma célula onde será digitado o valor do dólar.

– Operadores matemáticos: Soma (+), Subtração (-), Divisão ( / ), multiplicação ( * ), potência ( ^ ), maior ( > ), menor ( < ) e igual ( = )
– Duplo negativo para uso em elementos booleanos: Em fórmulas mais avançadas, fórmulas matriciais e dentro dos argumentos da função SOMARPRODUTO é possível aplicar a dupla negação “- -” (menos menos) para converter valores booleanos em 0 (FALSO) ou 1 (VERDADEIRO).
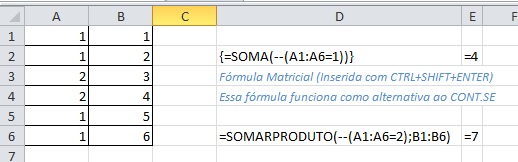
Uma alternativa à dupla negação numa fórmula matricial seria multiplicar a matriz por 1 ou então aplicar a condição SE para retornar 0 ou 1.
Exemplo:
{=SOMA((A1:A6=1)*1))} ou {=SOMA(SE(A1:A6=1;1;0))}
Ambas fórmulas acima são alternativas ao 1º exemplo da imagem.
– “&” (E comercial ou “Ampersand”): É um elemento que tem o papel de concatenar (juntar) dois elementos.
Exemplo: =”abc”&123 que resulta em abc123
– Espaçamento entre intervalos: Acredite ou não, o espaço numa fórmula tem uma aplicação bastante específica, ele é usado para se referir a intersecção entre dois intervalos que ele estiver separando. Veja a imagem para entender melhor a aplicação:
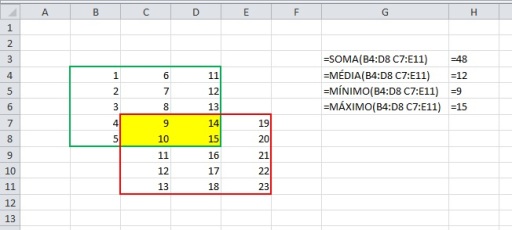
– “{ }” (Chaves duplas): É usado para definir uma matriz dentro da fórmula ou indicar que uma fórmula é matricial quando a fórmula estiver entre as chaves (neste caso as chaves são inseridas automaticamente pelo Excel ao inserir a fórmula com CTRL+SHIFT+ENTER). Elementos de um vetor da matriz são separados por ; (ponto e vírgula) e vetores diferentes são separados por \ (barra invertida).

– Elementos de tabela: Existe um recurso extremamente útil do Excel, que é a possibilidade de converter um intervalo da planilha para Tabela. Isso é feito através do botão “Tabela” na aba “Inserir”. Ao inserir uma tabela por este recurso, este intervalo ganha uma série de funcionalidades muito interessantes, que podem ser parametrizados na aba “Ferramenta de tabelas que é habilitada ao clicar sobre a tabela.
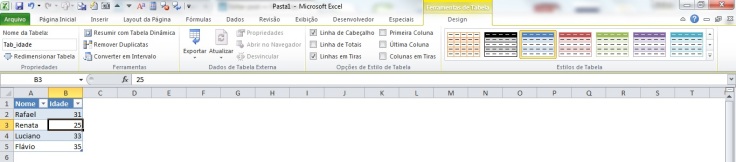
Note que na imagem acima, a tabela na planilha foi renomeada para “Tab_idade”. Se entrarmos no gerenciador de nomes, vamos achar essa tabela lá nomeada. Mas como o assunto do artigo é fórmulas, ao usar esse recurso, temos um grande ganho na hora de desenvolver uma fórmula com referência a esta tabela. Um grande beneficio é que o nome da tabela já vai aparecer listado pelo intellisense do Excel ao iniciar a digitação da fórmula: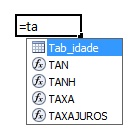
Acredite em mim, isto vai te economizar muito tempo no seu desenvolvimento, pois localiza-se facilmente a tabela desejada e com o TAB o nome já é inserido na fórmula. Ao inserir o nome, o caractere ” [ ” (colchete) inserido na frente do nome da tabela, nos dará uma série de opções para uso na fórmula, veja:
1) Nome_da_tabela[Nome_da_Coluna] : fará referência a todos os valores da coluna específicada.
2) Nome_da_tabela[#Tudo] : fará referência à toda a tabela, incluindo cabeçalhos.
3) Nome_da_tabela[#Dados] : fará referência à toda a tabela, excluindo cabeçalhos.
4) Nome_da_tabela[#Cabeçalhos] : fará referência à linha de cabeçalho.
5) Nome_da_tabela[#Totais] : fará referência à linha de total, quando esta estiver habilitada para aparecer (definido na aba “Ferramentas da tabela”). A linha de totais pode ser personalizada para aparecer o resultado qualquer função que você desejar (Ex: Soma, Média, Cont.valores…)
Veja na imagem abaixo exemplos simples de fórmulas montadas com o recurso de tabelas:
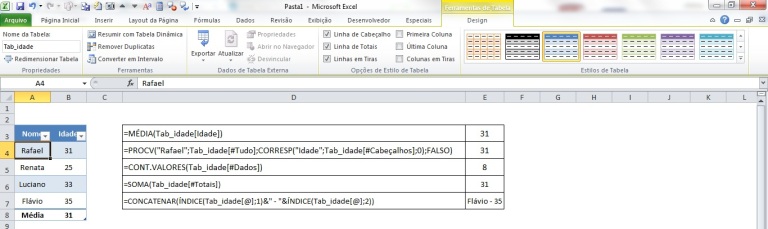
Curiosidade: Você pode usar o @ para inserir uma fórmula ao invés de usar o =. Funciona normalmente, mas o Excel irá substituir o @ pelo = imediatamente após a fórmula ser inserida.
Concluindo, podemos compreender que uma função aplicada na planilha constitui-se numa fórmula, mas não necessariamente uma fórmula é uma função.
Espero que com este artigo fique claro a aplicação das funções, números, textos e todos demais elementos do Excel, pois muitas vezes me deparo com usuários que confundem a aplicação destes elementos. E espero não ter esquecido de nenhum elemento que pode estar contido numa fórmula. Se lembrarem de mais algum, comentem.

Então isso significa que fórmula não é o mesmo que função, ou seja se eu chamo por exemplo a função SOMA de fórmula, isso está errado?
CurtirCurtir
Sim, errado.
CurtirCurtir